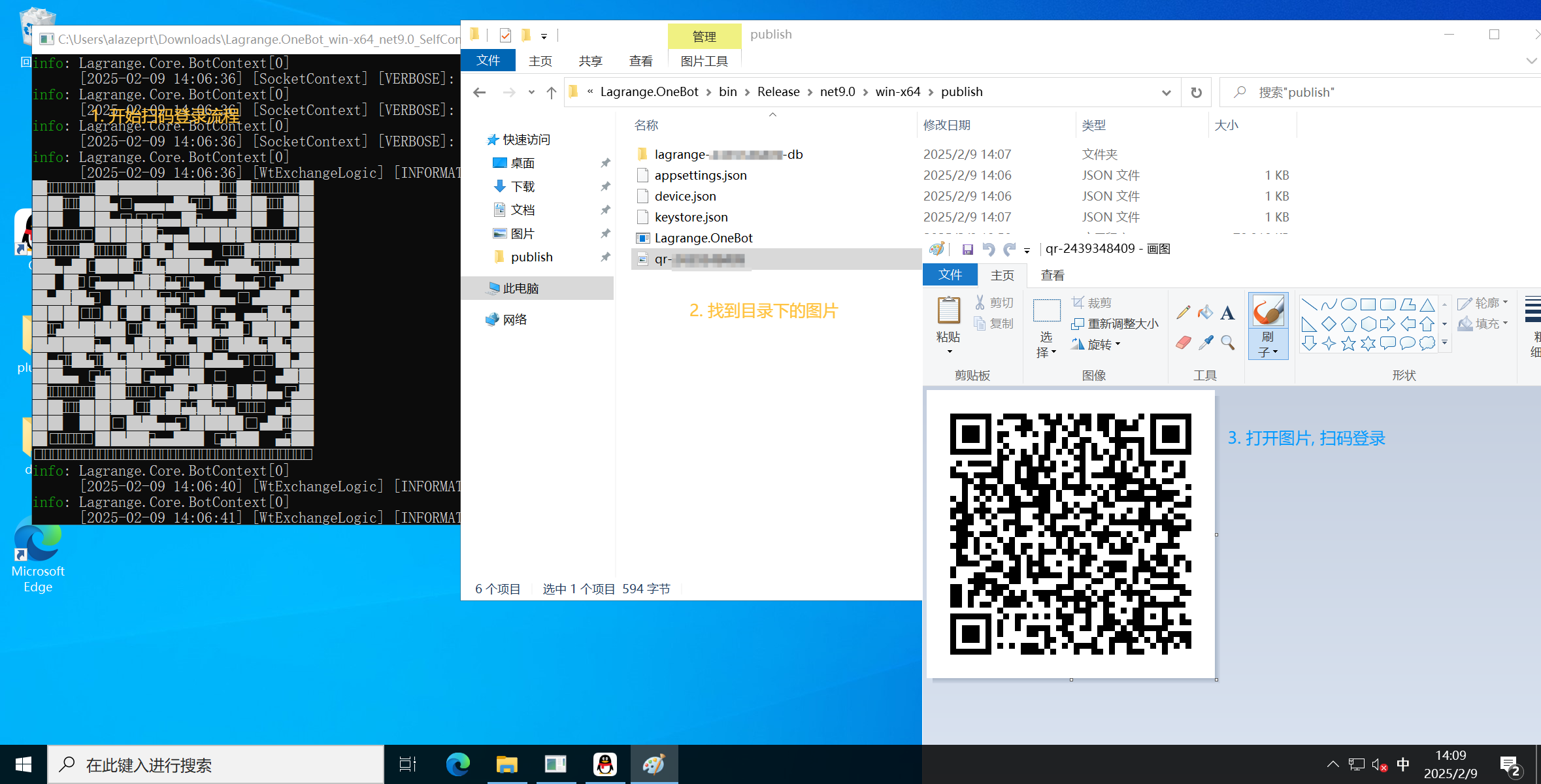后端 Lagrange 安装
提示
一切以官方为准! 你可点击 这里 进入 Lagrange (OneBot) 的官方文档进行参考
先打开 Github Releases, 找到对应你系统和架构的包, 下载并解压
接着如果你是 Windows 用户则直接打开 Lagrange.OneBot.exe 运行, 如果你是 Linux 或 macOS 用户可以执行以下命令启动:
bash
chmod +x ./Lagrange.OneBot
./Lagrange.OneBot初次打开启动, 应用程序会要求你配置文件
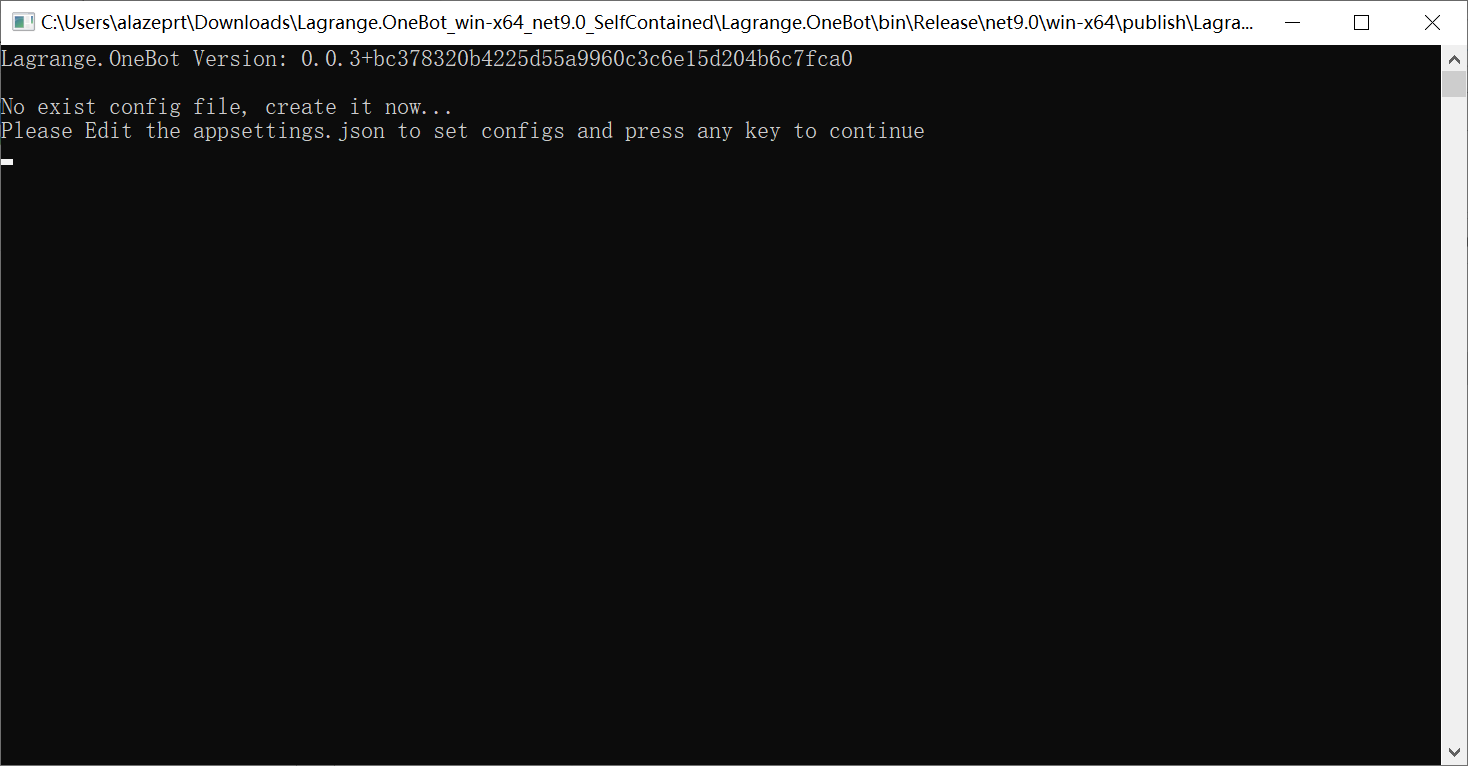
你可以先不管命令行窗口, 打开目录下的 appsettings.json 文件:
json
{
"$schema": "https://raw.githubusercontent.com/LagrangeDev/Lagrange.Core/master/Lagrange.OneBot/Resources/appsettings_schema.json",
"Logging": {
"LogLevel": {
"Default": "Information",
"Microsoft": "Warning",
"Microsoft.Hosting.Lifetime": "Information"
}
},
"SignServerUrl": "",
"SignProxyUrl": "",
"MusicSignServerUrl": "",
"Account": {
"Uin": 0,
"Protocol": "Linux",
"AutoReconnect": true,
"GetOptimumServer": true
},
"Message": {
"IgnoreSelf": true,
"StringPost": false
},
"QrCode": {
"ConsoleCompatibilityMode": false
},
"Implementations": [
{
"Type": "ReverseWebSocket",
"Host": "127.0.0.1",
"Port": 8080,
"Suffix": "/onebot/v11/ws",
"ReconnectInterval": 5000,
"HeartBeatInterval": 5000,
"AccessToken": ""
}
]
}其中比较重要的:
Uin: 修改为你的 QQ 号Implementations: 代表 OneBot 协议实现, 这里我们只需要一个ForwardWebSocket实现, 你可以将默认配置文件 (上面的也是默认的) 中ReverseWebSocket部分删除, 并替换为正向 WebSocket 的 (即ForwardWebSocket), 修改后Implementations部分如下:
jsonc
{
// ... 上面的其它配置项
"Implementations": [
{
"Type": "ForwardWebSocket",
"Host": "127.0.0.1", // 如果你的 Minecraft 服务器和你当前使用 Lagrange 不在同一个机器, 请使用 0.0.0.0
"Port": 3001, // 记住这个端口, 后面插件配置要用
"HeartBeatInterval": 5000,
"HeartBeatEnable": true,
"AccessToken": "" // 如果 Host 使用 0.0.0.0, 推荐改为 32位随机字符 以保证安全性
}
]
}所以最终的配置文件如下 (你仍必需修改这里的 Uin 即 QQ号):
json
{
"$schema": "https://raw.githubusercontent.com/LagrangeDev/Lagrange.Core/master/Lagrange.OneBot/Resources/appsettings_schema.json",
"Logging": {
"LogLevel": {
"Default": "Information",
"Microsoft": "Warning",
"Microsoft.Hosting.Lifetime": "Information"
}
},
"SignServerUrl": "",
"SignProxyUrl": "",
"MusicSignServerUrl": "",
"Account": {
"Uin": 114514,
"Protocol": "Linux",
"AutoReconnect": true,
"GetOptimumServer": true
},
"Message": {
"IgnoreSelf": true,
"StringPost": false
},
"QrCode": {
"ConsoleCompatibilityMode": false
},
"Implementations": [
{
"Type": "ForwardWebSocket",
"Host": "127.0.0.1",
"Port": 3001,
"HeartBeatInterval": 5000,
"HeartBeatEnable": true,
"AccessToken": ""
}
]
}修改完后, 保存配置文件, 回到窗口, 按任意键, 程序就会启动, 接着就会要求你扫码登录, 目录下也保存了以 qr- 为开头的二维码图片, 你可以直接打开目录下的二维码扫码登录, 若登录后没有出现报错信息, 则代表登录成功了